Hướng dẫn cài windows 11 tại nhà thật đơn giản
14:57 - 14/10/2024
Bạn đang muốn cài đặt windows 11 cho máy tính của mình. Nhưng bạn không biết cấu hình máy tính của mình có thể cài win 11 hay không? Việc cài lại windows 11 có làm mất dữ liệu hay không? Bạn có thể tham khảu bài viết dưới đây để giải đáp các thắc mắc nhé.
Hướng dẫn cài windows 11 tại nhà nhanh chóng
Nếu bạn cần hỗ trợ từ tổng tư vấn. Mời liên hệ
0983.601.007 hoặc 0911. 013.000
Windows 11, là bản phát hành lớn đầu tiên kể từ 2015, windows 11 được nhà sáng lập xây dựng trên phiên bản tiền nhiệm bằng cách cải tiến giao diện người dùng tuân theo các nguyên tắc Fluent Design. Windows 11 ra đời giải quyết thiếu sót của các bản win trước đó. Việc thiết kế lại bản windows mới nhà sáng lập tập trung vào tính linh hoạt dễ sử dụng, nhiều tính năng mới hiệu suất ổn định, cũng như các bản cập nhật và khả năng truy cập.
Cài windows 11 cho máy tính, đang được người dung quan tâm nhiều. Vậy cài windows 11 cần những yêu cầu gì? Làm thế nào để cài windows 11. Hãy thực hiện theo các bước dưới đây nhé:
1: Yêu cầu hệ thống tối thiểu:
- Bộ cài windows 11, 1 chiếc USB hoặc 1 chiếc DVD.
- Dung lượng ổ cứng tối thiểu: Một phân vùng ổ cứng tối thiểu từ 65GB để chứa bộ cài windows 11 ( Windows 10 chỉ cần 32 GB).
- Bộ vi xử lý ( CPU): Windows 11 cũng có 1 số yêu cầu về bộ vi xử lý. Một số dòng CPU cũ, kể cả Intel và AMD đời sâu cũng không nằm trong danh sách hỗ trợ của Microsoft.
- Bộ nhớ truy cập ngẫu nhiên (RAM): Để cài windows 11 yêu cầu tối thiểu 4GB Ram ( cho bản 64 bít).
- Đồ họa: Windows 11 yêu cầu Card tương thích với DirectX 12 hoặc mới hơn, với Driver WDDM 2.0
- Secure Boot và TPM: Để cài windows 11 yêu cầu máy tính của bạn phải hỗ trợ Secure Boot và TPM bản 2.0. Nếu như máy tính của bạn không hỗ trợ 2 tính năng này thì bạn không thể cài windows 11 nhé.
- Màn hình: Độ phân giải tối thiểu 720p, kích thước màn hình từ 9 inch trở lên.

Chú ý: Bạn nên cân nhắc cấu hình cài windows 11 cho hợp lý, với những máy tính cấu hình thấp mặc dù cài được nhưng sẽ làm máy tính xử lý các tác vụ chậm chạp hơn.
Những yêu cầu tối thiểu trên có thể làm cho 1 số dòng máy không thể chạy được windows 11. Bạn vẫn có những cách để cài đặt được windows 11 trên những máy không đủ các yêu cầu trên, điều này có thể đồng nghĩa với việc máy tính của bạn có thể không được nhận hỗ trợ đầy đủ từ Microsoft và rất có thể gặp phải một số vấn đề về hiệu suất và tính năng.
2: Hướng dẫn cách kiểm tra máy tính có hỗ trợ cài Windows 11 hay không?
Bạn đang muốn kiểm tra cấu hình máy tính có đủ điều kiện kiểm cài đặt windows 11 hay không, bạn có thể thực hiện các bước dưới đây ạ:
Kiểm tra thống số kỹ thuật máy tính:
Nhấp chuột phải vào “My Computer” hoặc “This PC” từ menu Start => Chọn “Properties”.
Ở đây bạn có thể kiểm tra được các thông số của: Ram, CPU, dung lượng ổ cứng và card đồ họa.
Kiểm tra hỗ trợ Secure Boot:
Để kiểm tra máy tính có hỗ trợ Secure Boot hay không thì bạn cần truy cập vào BIOS hoặc UEFI. Thông thường khi máy tính đang bắt đầu khởi động bạn nhấn F2, F12 hoặc Esc. Tim kiếm tuy chọn “Secure Boot” trong menu và kiểm tra nó có được kích hoạt hay không.
Kiểm tra hỗ trợ TPM 2.0:
Để kiểm tra máy tính có hỗ trợ TPM 2.0 hay không. Bạn mở cửa sổ Run ( Windows + R) => Nhập “ Tpm.msc => Enter. Ở đây bạn sẽ biết được thống tin máy tính có được hỗ trợ TPM 2.0 hay không.
Sử dụng công cụ kiểm tra từ Microsoft:
Microsoft có cung cấp công cụ kiểm tra có tên “ PC Health Check”, nó giúp người dung kiểm tra máy tính có đủ kiều kiện cài đặt windows 11 hay không. Bạn tải phần mềm này từ trang chủ của Microsoft, hãy cài đặt và chạy nó.
Công cụ này có chức năng kiểm tra tất cả các cấu hình phần cứng, bạn sẽ biết máy tính có cài được windows 11 hay không.
3: Bắt đầu cài windows 11 tại nhà:
Về cơ bản, cách cài windows 11 khá giống windows 10 về các thiết lập thông số chỉ khác nhau 1 chút về giao diện.
Bước 1: Bạn khởi động lại máy tính và nhấn phím vào Boot liên tục. Phím vào Boot thường là F8, F9, F10, F12, Delete, Esc… tùy vào các dòng máy tính khác nhau thì phím tắt khác nhau.
Bước 2: Trên màn hình Boot => Chọn Boot from USB Drive hoặc tùy chọn USB Hard Driver.
Bước 3: Đến bước này quá trình hướng dẫn cài đặt windows 11 chính thức bắt đầu.
Trước tiên, bạn cần cài đặt ngôn ngữ, thời gian và bàn phím.
Nhấn Next để tiếp tục.
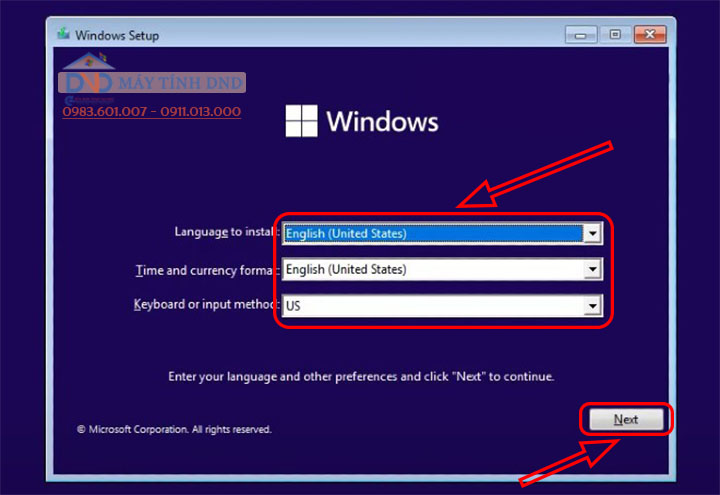
Bước 4: Bước này bạn nhấn Install now trên màn hình để bắt đầu tiến hành cài đặt.
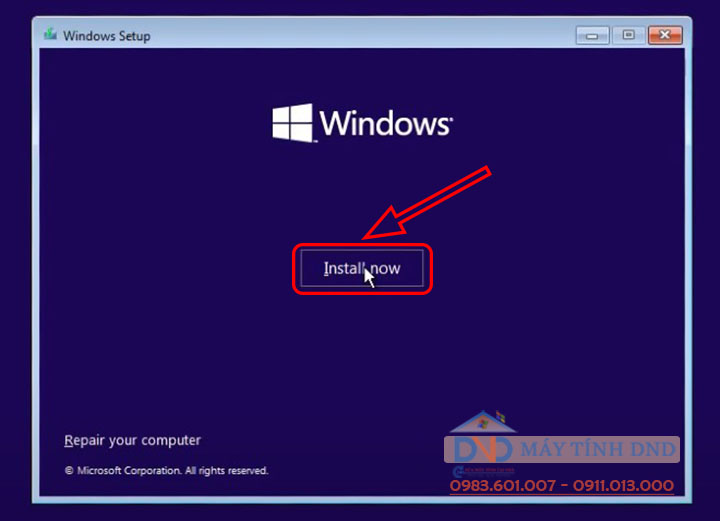
Bước 5: Kích vào tùy chọn I don’t have a product key.
Hoặc nếu có key bản quyền bạn có thể nhập trực tiếp Key bản quyền nhé.
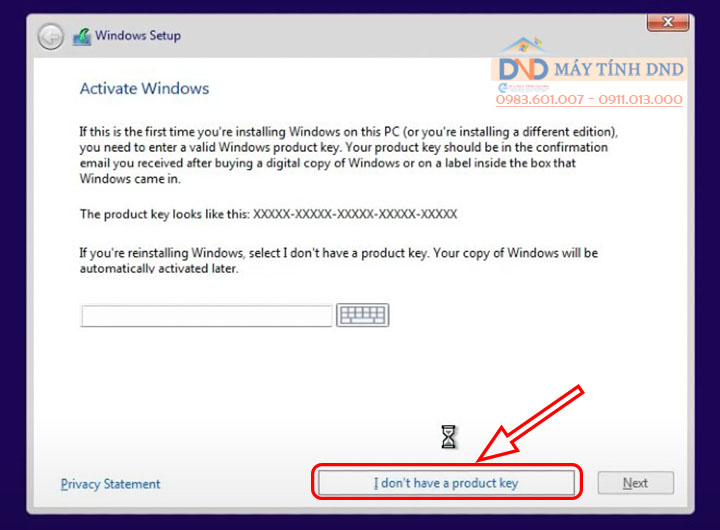
Bước 6: Chọn lựa phiên bản windows 11 mình muốn cài và nhấn Next để tiếp tục.
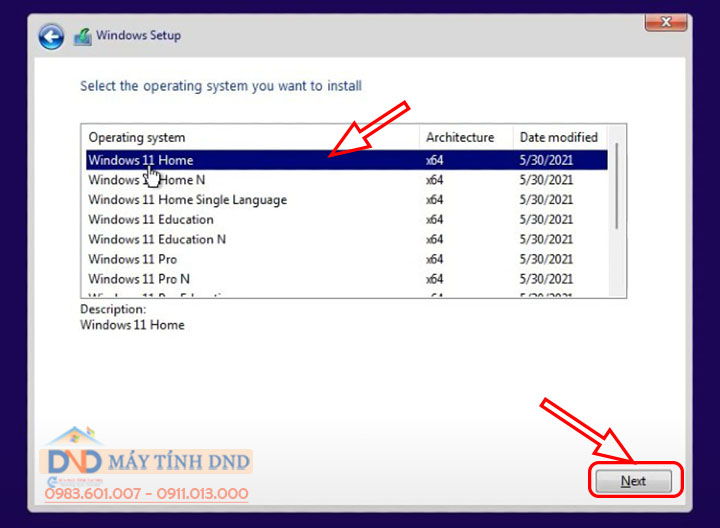
Bước 7: Ở bước này, bạn hãy chọn Custom: Install Windows only ( advanced) nhé.
Lưu ý: Lựa chọn này có thể khiến máy tính của bạn mất hết dữ liệu trong ổ mà bạn dự cài windows 11.
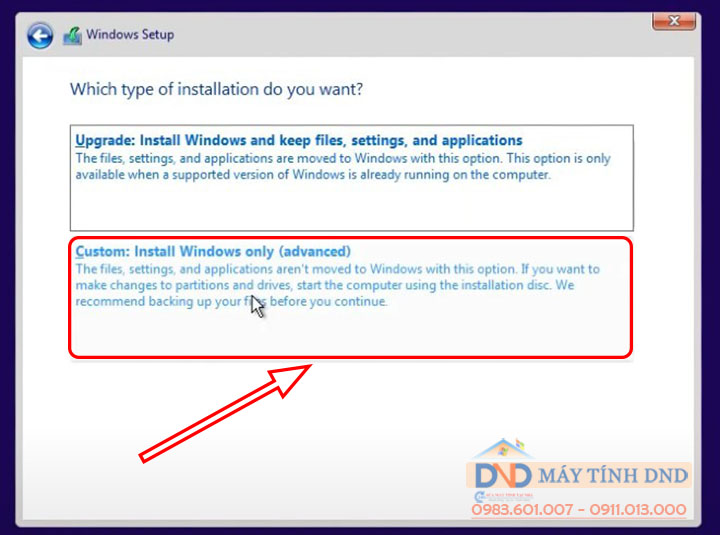
Bước 8: Lựa chọn ổ bạn muốn cài windows 11. Tại đây, bạn có thể dùng các ổ phân vùng có sẵn hoặc cũng có thể tạo ổ mới để cài đặt windows 11 tại nhà.
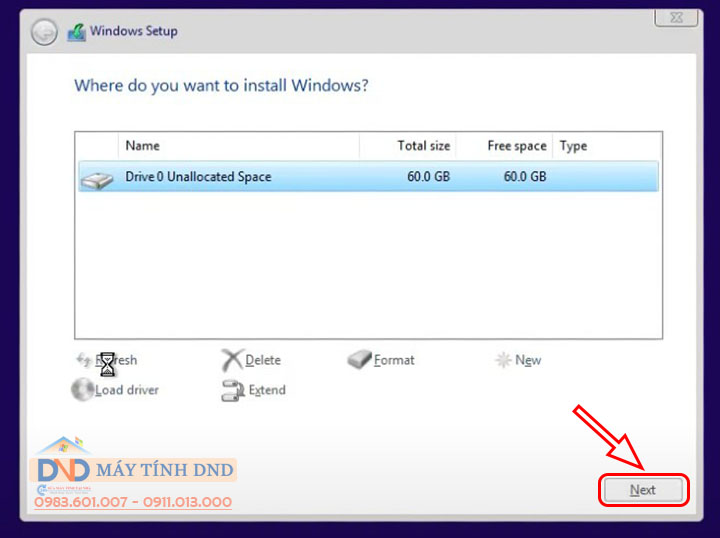
Bước 9: Quá trình cài đặt windows 11 sẽ tự động diễn ra, tốc độ nhanh hay chậm sẽ phụ thuộc vào cấu hình máy tính của bạn. Bạn hãy chờ đợi cho tới khi quá trình cài đặt tự động kết thúc nhé.
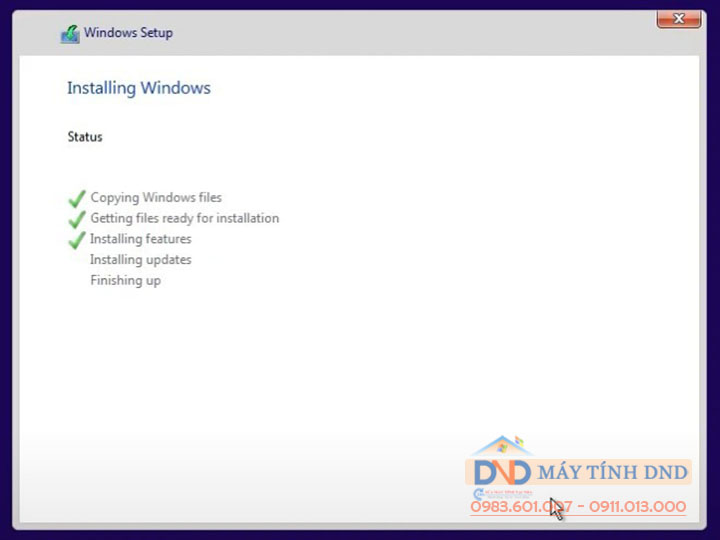
Bước 10: Quá trình tự động cài đặt kết thúc máy tính sẽ khởi động lại. Màn hình thiết lập cơ bản của windows 11 sẽ xuất hiện.
Đầu tiên, windows 11 hỏi bạn có đúng quốc gia vùng lãnh thổ của bạn không? Nếu chưa đúng bạn có thể thiết lập lại.
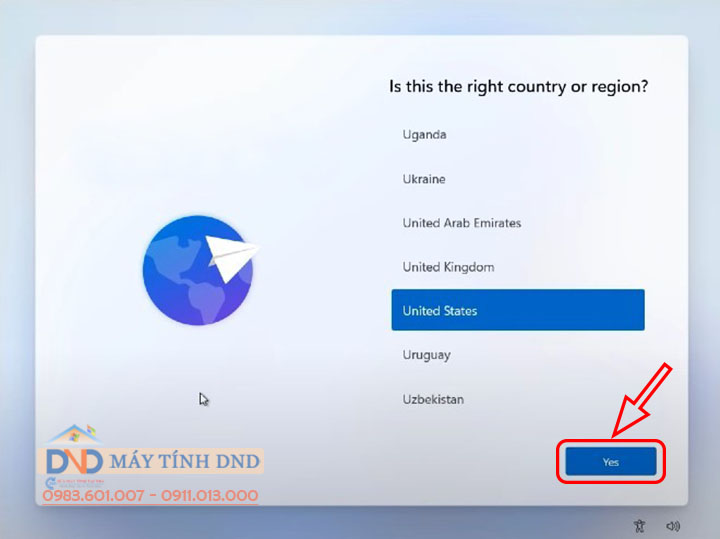
Bước 11: Sau đó là thiết lập bàn phím. Windows 11 cũng sẽ hỏi bạn có cần thiết lập them bàn phím phụ hay không? Hãy nhấn Add layout hoặc Skip theo nhu cầu của bạn nhé.
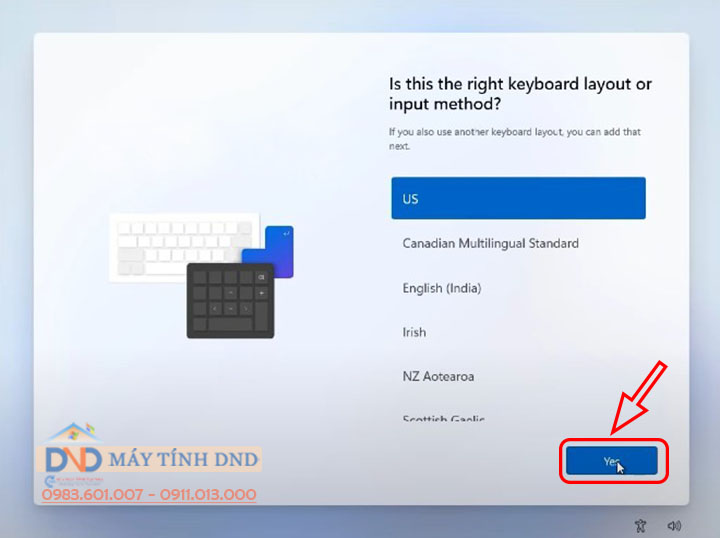
Bước 12: Sau khi thiết lập xong. Quá trình cài đặt windows 11 sẽ mất vài phút để thực hiện các thay đổi. Hãy chờ đợi trong ít phút nhé.
Bước 13: Thiết lập tài khoản người dùng.
Bạn sẽ có hai tùy chọn: Dùng cho mục đích các nhân hoặc dung cho công việc học tập. Hãy chọn theo nhu cầu của bạn.
Chọn Set up for personal use => Next để thực hiện bước tiếp theo.
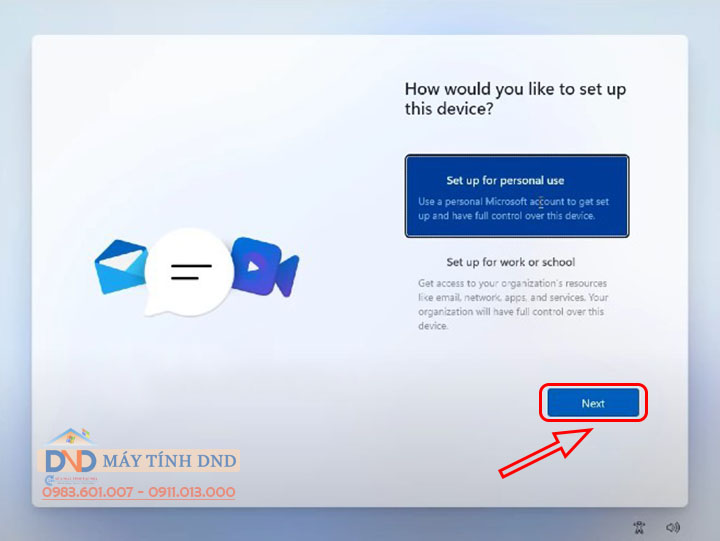
Bước 14: Bạn hãy thiết lập tài khoản đăng nhập vào thiết bị. Microsoft hiển thị mặc định phương thức đăng nhập bằng tài khoản Microsoft. Bạn cũng có thể thay đổi thiết lập bằng cách nhấn vào Sign-in options.
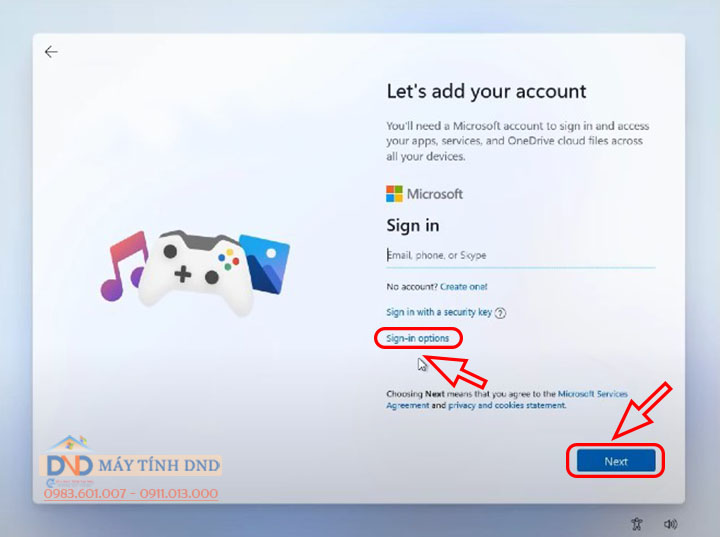
Bước 15: Trong Sign-in options bạn sẽ có 3 tùy chọn dưới đây để chọn lựa:
+ Sign in with a security key (Đăng nhập bằng khóa bảo mật USB).
+ Offline Account (Tài khoản ngoại tuyến).
+ Forgot my username ( Chúc năng quên tên người dùng).
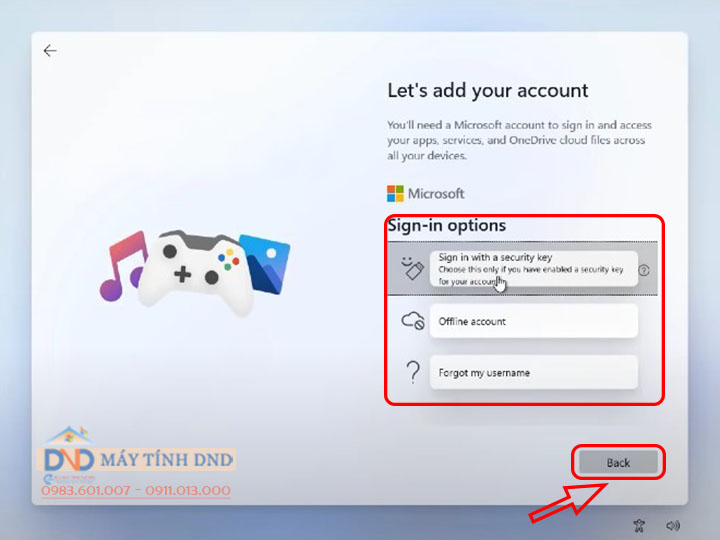
Bước 16.1: Nếu bạn đăng nhập bằng tài khoản Microsoft, bạn hãy nhấn Back để nhập tài khoản và mật khẩu.
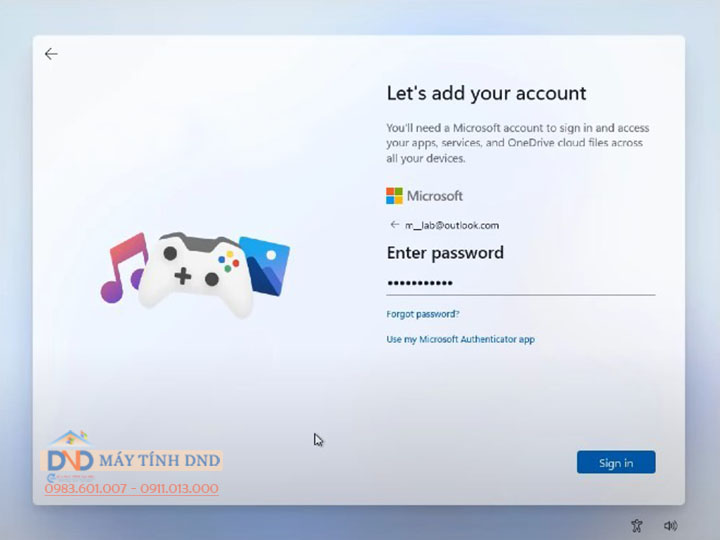
Bước 16.2: Thông thường mọi người sẽ chọn “thêm tài khoản người dùng”: Offline Account (Tài khoản ngoại tuyến).
Bạn cần phải thiết lập người dùng và mật khẩu đăng nhập nhé.
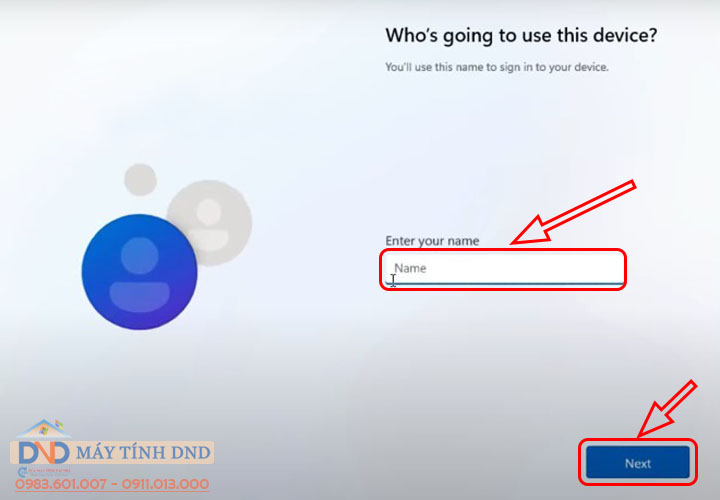
Bước 17.1: Bạn hãy thiết lập mã PIN để đăng nhập nhanh vapf máy tính windows 11.
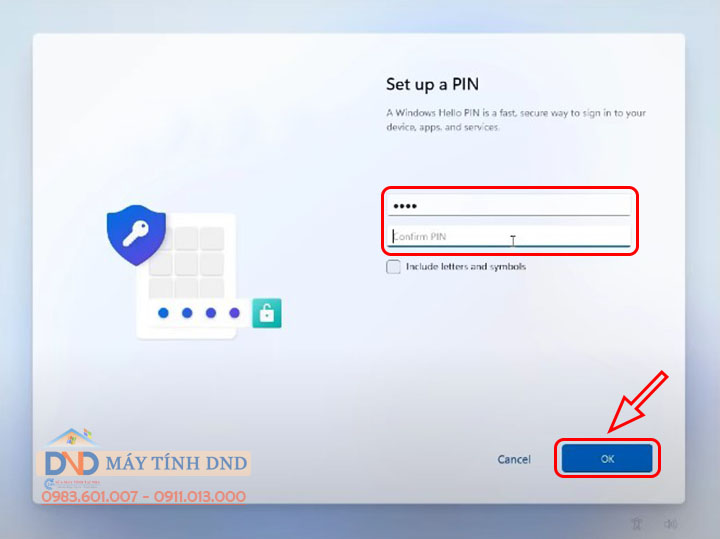
Bước 17.2: Bước này dành cho tùy chọn đăng nhập bằng tài khoản Microsoft.
Windows 11 sẽ hỏi bạn, bạn muốn khôi phục dữ liệu từ máy tính cũ hay thiết lập mới hoàn toàn. Tùy thuộc vào nhu cầu để chọn lựa nhé.
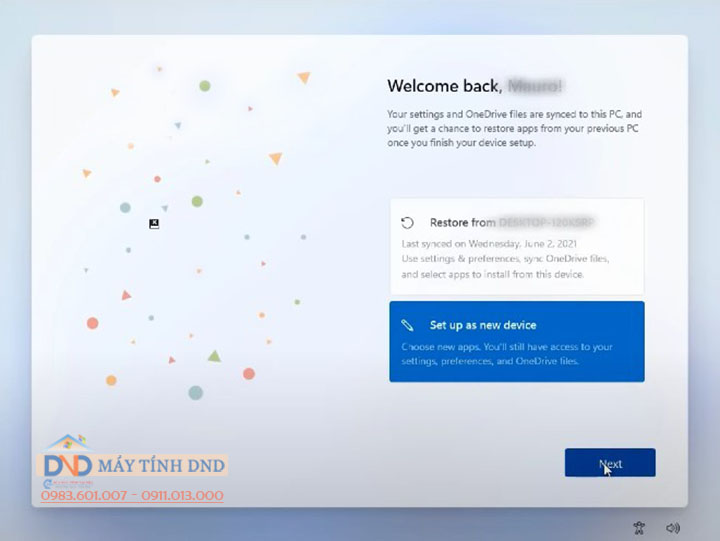
Bước 18: Chọn thiết lập quyền riêng tư cho máy tính của bạn.
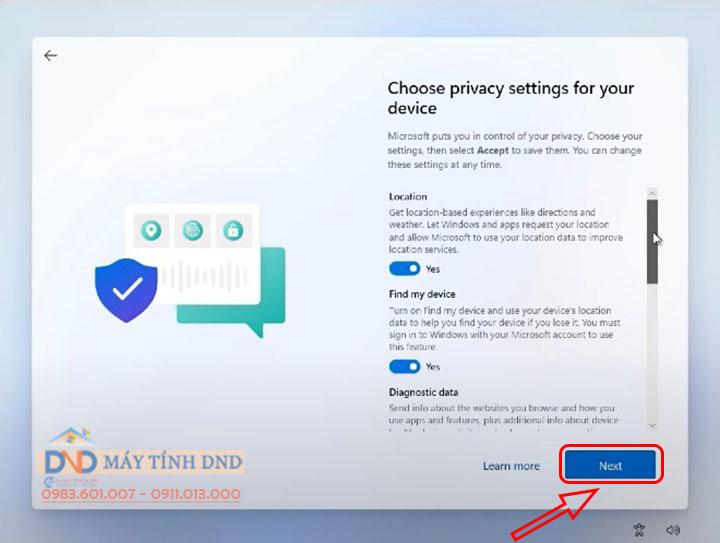
Bước 19: Tùy chọn trải nghiệm
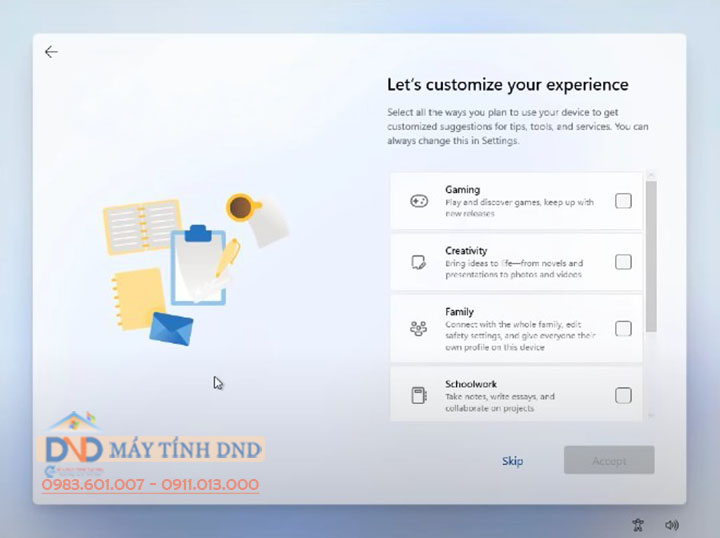
Bước 20: Microsoft Windows 11 hỏi bạn về lựa chọn lưu trữ.
Microsoft hỏi bạn có muốn lưu trữ dữ liệu lên OneDrive không hay chỉ muốn lưu trữ dữ liệu trên máy tính.
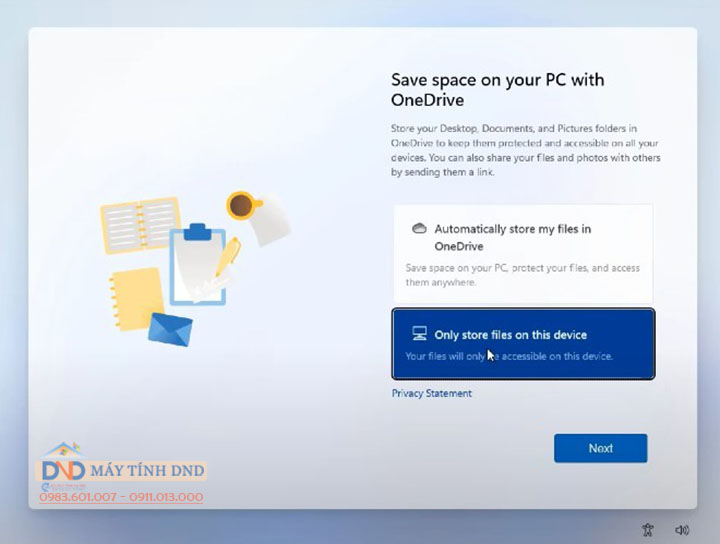
Việc của bạn là chờ đợi ít phút để hoàn tất thiết lập cài đặt windows 11. Và bạn sẽ dược chào đón bởi giao diện mới của windows 11 ạ.

4: Cách bỏ qua yêu cầu TPM 2.0 khi cài win 11:
Trong quá trình làm nghề, em thấy có rất nhiều anh/chị muốn dung hoặc trải nghiệm windows 11 nhưng máy tính lại không có TPM 2.0. Để khắc phục lỗi đó thì Máy Tính DND đưa ra giải pháp sau:
- Sử dụng công cụ bên thứ 3.
- Sử dụng các fix cài đặt thủ công.
Chú ý: Máy tính không đáp ứng yêu cầu tối thiểu của windows 11 vẫn có thể chạy được hệ điều hành này tùy nhiên, Microsoft sẽ không cập nhật bảo mật cho những máy tính này.
Và cách bỏ qua TPM 2.0 không phải lúc nào cũng hoạt động. Vậy nên trước khi muốn cài windows 11 hãy đảm bảo những yêu cầu tối thiểu để máy tính hoạt động tốt nhất nhé.
5: Cài đặt trình điều khiển trên windows 11:
Ngoài việc cài đặt windows 11, để máy tính hoạt động tốt và sử dụng đầy đủ các chứ năng, bạn cần cài đặt đầy đủ các trình điều khiển cho windows 11:
+ Chipset (Các thành phần giao tiếp trên bo mạch chủ)
+ VGA (xử lý hình ảnh trong máy tính)
+ Sound (chuyển đổi tín hiệu số thành âm thanh)
+ Network (truyền tải thông tin, dữ liệu)
Và kết nối những thiết bị ngoại vi khác: Máy in, photocopy, Camera, Webcam, Các thiết bị hợp trực tuyến, …
6: Cập nhật Win 11 có mất dữ liệu không?
Có nhiều người dùng máy tính thắc mắc nâng win từ windows 10 lên windows 11 có mất dữ liệu không? Thì khách hàng có thể hoàn toàn yên tâm là máy tính sẽ không bị mất dữ liệu nếu như bạn thực hiện đúng cách, bạn cần lưu ý một số các vẫn đề sâu để việc update windows 11 diễn ra suôn sẻ:
- Cài đặt & ứng dụng: Một số các thiết lập hệ thống cá nhân đơn gainr có thể bị mất sau khi nâng cấp như: Hình nền Deptop, thời gian chờ khóa màn hình, thanh Tasbar…
- Dữ liệu cá nhân: Sau khi nâng cấp lên windows 11 các dữ liệu: video, hình ảnh, tệp tài liệu sẽ được giữ lại.
- Sao lưu dữ liệu quan trọng: Mặc dù quá trình update windows 11 không bị xóa dữ liệu. Nhưng trong quá trình lên win không tránh khỏi sự cố xảy ra gây ảnh hưởng nghiêm trong đến dữ liệu của bạn. Để chắc chắn, bạn có thể sao lưu dữ liệu sang 1 ổ cứng ngoài khác hoặc tải lên các ứng dụng đám mây…
- Sử dụng tính năng Windows Update: Đây là 1 cập nhật đơn giản và an toàn mà không làm mất dữ liệu.
Bạn cập nhật windows 11 bằng cách: Setting => Update & Security => Windows Update => Check for Updates. Nếu cấu hình máy tính của bạn đủ điều kiện cho windows 11 thì bản cập nhật sẽ xuất hiện trong mục windows Update.
Việc cài windows 11 không hề khó đúng không ạ. Bạn chỉ cần tập trung và làm theo các bước như hướng dẫn thì sẽ thành công. Máy Tính DND sẽ đồng hành và chia sẻ nhiều bài viết hơn nữa ạ.
Rất cảm ơn bạn đã quan tâm. Trong quá trình cài đặt nếu bạn gặp khó khăn hãy liên hệ cho kỹ thuật viên máy tính của chúng tôi, chúng tôi sẽ hỗ trợ bạn bất cứ lúc nào bạn nhé. Hoặc Quý khách cần cài windows tại nhà có thể liên hệ cho MÁY TÍNH DND nhé, bên mình nhận cài các loại win hiện nay trên thị trường: cài windows 7 tại nhà, cài windows 8 tại nhà, cài windows 10 tại nhà, cài windows 11 tại nhà...
Hotline: 0983.601.007 hoặc 0911.013.000




