Hướng dẫn cài windows 10 tại nhà từ A - Z
15:10 - 28/08/2024
Trong bài viết hôm nay MÁY TÍNH DND hướng dẫn cài windows 10 tại nhà nhanh chóng. Chúng tôi luôn đồng hành, giải đáp mọi vẫn đề liên quan đến máy tính 0983.601.007 hoặc 0911.013.000
Hướng dẫn cài windows 10 tại nhà từ A - Z
Bạn đang sinh sống làm việc tại Hà Nội. Bạn muốn cài windows 10 tại nhà.
Vui lòng liên hệ Hotline: 0983.601.007 hoặc 0911.013.000
Việc cài lại Windows gần như là giải pháp cuối cùng để giải quyết mọi vấn đề gặp phải liên quan đến phần mềm máy tính. Trong quá trình sử dụng hệ điều hành Windows 10 bạn liên tục gặp phải sự cố không mong muốn. Vậy làm thể nào để cài windows 10 tại nhà? Liệu cài lại windows 10 có làm mất windows bản quyền không? Bài viết dưới đây sẽ giải quyết mọi thắc mắc của bạn nhé.

1: Giới thiệu về windows 10
Windows 10 là hệ điều hành được Microsoft cho ra mắt chính thức từ tháng 7 năm 2025. Windows 10 ở thời điểm đó được coi là bước đột phá lớn nhất của Microsoft, nó mang đến nhiều cải tiến đáng kể so với các phiên bản windows trước đó bao gồm cả giao điện người dung và tính năng sử dụng. Windows 10 cho phép tối ưu hóa hệ thống thông qua các bản cập nhật nhỏ và cũng giảm thiểu các gián đoạn do các bản cập nhật lớn.
Để tăng trải nghiệm và phạm vi sử dụng của người dùng, Microsoft đã cho phép người dùng windows 7 có thể undate miễn phí lên windows 10 mà không cần thông qua bản win8 và 8.1.
2: Khi nào cần cài lại window 10?
Có rất nhiều lý do khiến bạn cần phải cài lại windows 10 cho thiết bị máy tính của mình. Không chỉ windows 10 các windows khác cũng vẫn gặp nhiều tình trạng lỗi trong quá trình sử dụng. Đôi khi giải pháp cài lại win 10 phướng án khắc phục hiệu quả và nhanh nhất cho nhiều trường hợp như:
Máy tính dùng lâu tích tụ rác quá nhiều:
Trong quá trình tải các ứng dụng, các Tệp cử ứng dụng đó sẽ lưu trữ trong Program Files hoặc windows. Nếu bạn có xóa hoặc gỡ bỏ ứng dụng đi thì file rác cũng không bị xóa hoàn toàn. Những tệp này sẽ tích lũy dần và tới 1 giới hạn nhất định sẽ làm máy tính của bạn trở nên chập chạp.
Bạn cũng có thể xóa các tệp đó bằng cách. Vào Menu Start => Tìm kiếm thư mục %temp%, tuy nhiên có nhiều tập tin rác được lưu trên ổ đĩa của bạn không được xóa hoàn toàn. Phướng án cài lại win 10 sẽ xóa hết các tệp này ra khỏi máy tính của bạn.
Máy tính có chứa phần mềm độc hại:
Nếu máy tính của bạn đang bị nhiễm virus, phần mềm độc hại hoặc phần mềm quản cáo. Nếu tình trạng không có nghiêm trọng bạn có thể quét virus, gỡ bỏ ứng dụng, còn không hãy cài lại win 10 để xóa sạch chúng ra khỏi máy tính nhé.
Sự cố hệ điều hành lỗi:
Hệ điều hành lỗi không rõ nguyên nhân, bạn đang loay hoay không biết làm thế nào để khắc phục nó, cài lại windows 10 cũng là 1 giải pháp hay ho lúc này.
Virus lây lan làm lỗi hệ thống:
Tất nhiên rồi, quét virus chỉ có thể tiêu diệt và khắc phục phần nào. Nếu virus đã xâm nhập vào hệ thống gây lỗi trầm trọng cho hệ thống. Hãy cài lại windows 10 cho máy tính của bạn nhé.
Vấn đề hiệu năng:
Thông thường, máy tính bắt đầu có các dấu hiệu về hiệu suất như khởi động lâu vào win, chạy chậm thậm trí lại treo đơ. Trước hết, bạn nên giải phóng dung lượng trên máy tính, gỡ bỏ hoặc xóa các phần mềm các tệp thư mục rác… Nếu tình trạng không được cải thiện, thì việc cài lại windows 10 sẽ là giải pháp tối ưu lúc này.
Vô tình xóa các tệp quan trọng trong hệ điều hành gây lỗi windows 10.
Nếu vô tình bạn delete các tệp tin quan trọng hoặc khóa Registry, hệ thống sẽ đưa ra 1 số thông báo lỗi và không thể hoạt động được bình thường, để vá các lỗi này thì thật là mất nhiều thời gian. Hãy cài lại windows 10, bạn sẽ khôi phục được các tệp này thật nhanh chóng.
3: Yêu cầu tối thiểu khi cài lại windows 10:
Để có thể cài windows 10 hoạt động ổn định, máy tính của bạn cũng cần đáp ứng 1 số yêu cầu tối thiểu được cập nhật từ Microsoft sau đây:
- Bộ nhớ truy xuất ngẫu nhiên ( RAM): tối thiểu 2 gigabyte (GB) (bản 32 bit), 4 gigabyte ( 64 bit).
- Bộ vi xử lý ( CPU): Tối thiểu 1 gigahertz (GHz) trở lên.
- Bộ nhớ lưu trữ (HDD): Tối thiểu 16 GB ( bản 32 bit), 20 GB ( bản 64 bit).
- Màn hình (LCD): Độ phân giải tối thiểu là 1366 x 768 pixel.
- Card màn hình: DirectX9 với driver WDD 1.0
- Internet: Trong quá trình cài windows 10 một số tính năng sẽ yêu cầu cập nhật windows hoặc tải xuống các ứng dụng sẽ cần kết nối internet.
4: Cài windows 10 cần chuẩn bị những gì?
Trước khi cài hệ điều hành windows 10 , bạn cần chuẩn bị file cài và tạo USB Boot nhé:
B1: Tìm và truy cập trang web của Microsoft.
B2: Từ danh sách, tìm phiên bản windows 10.
B3: Chọn Confirm để tiếp tục.
B4: Chọn bản win bạn muốn tải về “64 bit” hoặc “32 bit”.
B5: Lựa chọn ổ lưu file Iso trên máy tính.
Sau khi hoàn thành việc tải file cài đặt về máy, bạn cài đặt USB Boot để tiếp tục quá trình cài windows 10 nhé.
Tham khảo: Cách tạo USB Boot để cài đặt win 10.
5: Hướng dẫn cài windows 10 cho máy tính bằng Usb Boot.
Để đảm bảo quá trình cài win tại nhà diễn ra suôn sẻ, máy tính của bạn cần đáp ứng đủ các yêu cầu về cầu hình và chuẩn bị đầy đủ các yếu tố cần thiết như bên trên để bắt đầu cài đặt như sau nhé:
Bước 1: Cắm USB Boot vừa tạo bên trên vào máy tính laptop để bắt đầu cài windows 10.
Có 1 số dòng máy tính khi cắm vào sẽ tự động nhận USB Boot. Nhưng có 1 số dòng máy tính không có chức năng này thì trong quá trình khởi động máy vào windows, khi màn hình máy tính vừa bật bạn cần nhấn ngay phím chức năng để truy cập vào Boot Optinon Setup.
Tùy vào dòng máy mà có phím tắt vào Boot khác nhau. Bạn có thể lên Google tìm với cú pháp “ Phím tắt Boot + tên hãng máy”.
Vì mình đang dùng máy Dell nên phím tắt Boot của mình sẽ là F12. Sau khi vào giao diện Boot bạn hãy sử dụng các phím mũi tên trên bàn phím để điều hướng Tab Boot. Hãy chọn vào ổ đĩa Usb để cài win 10.
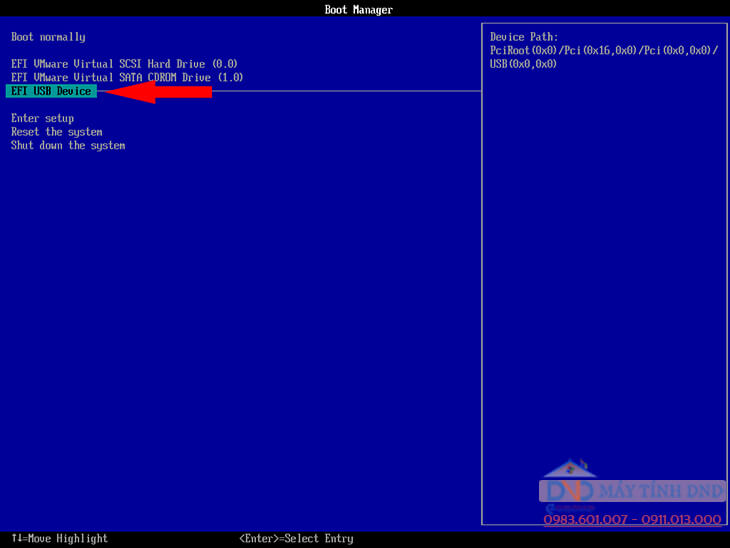
Bước 2: Cài đặt ngôn ngữ, múi giờ và bàn phím.
Cửa sổ windows Setup hiện lên bạn tùy chỉnh.
- Language to install: Englisht United States ( nên để mặc định)
- Time and currency format: Englisht United States ( nên để mặc định)
- Keyboard or input method: Us ( Nên để mặc định)
=> Next để tiếp tục
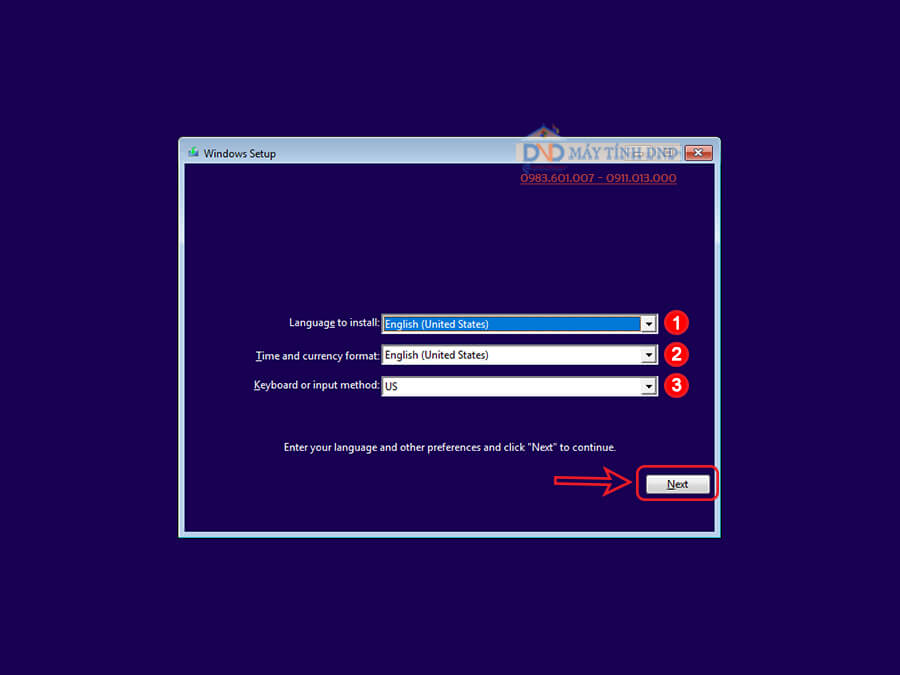
Bước 3: Chọn Install để cài đặt:
Chọn Install now để chuyển qua bước tiếp theo. Giao diện yêu cầu nhập Key xuất hiện.
- Nhập trực tiếp Key cài đặt windows 10 bản quyền vào ( nếu có).
- Nếu bạn không có Key bản quyền, chọn “I don’t have a product key”
=> Nhấn Next để tiếp tục.
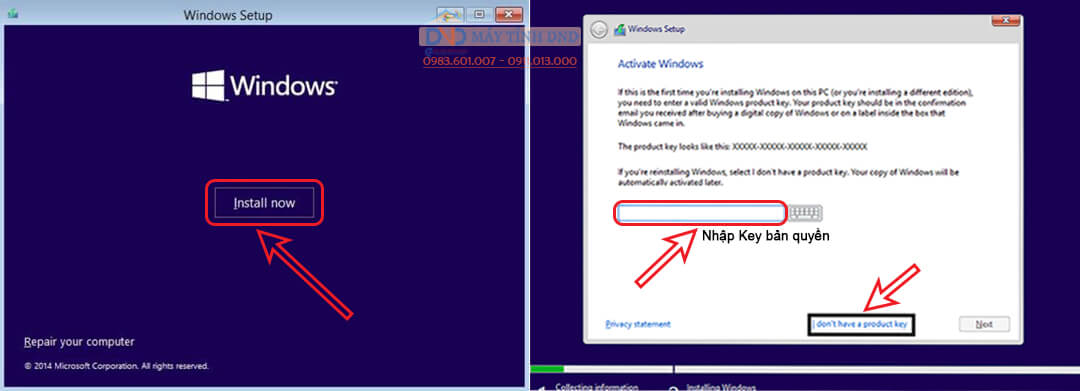
Bước 4: Lựa chọn phiên bản cài đặt windows 10:
- Cửa sổ chứa các phiên bản hề điều hành xuất hiện, bạn chọn phiên bản cần cài rồi nhấn Next.
- Cửa sổ thông báo các điều khoản hiện ra. Hãy chọn I accept the license terms và nhấn Next để tiếp tục quá trình cài windows 10.
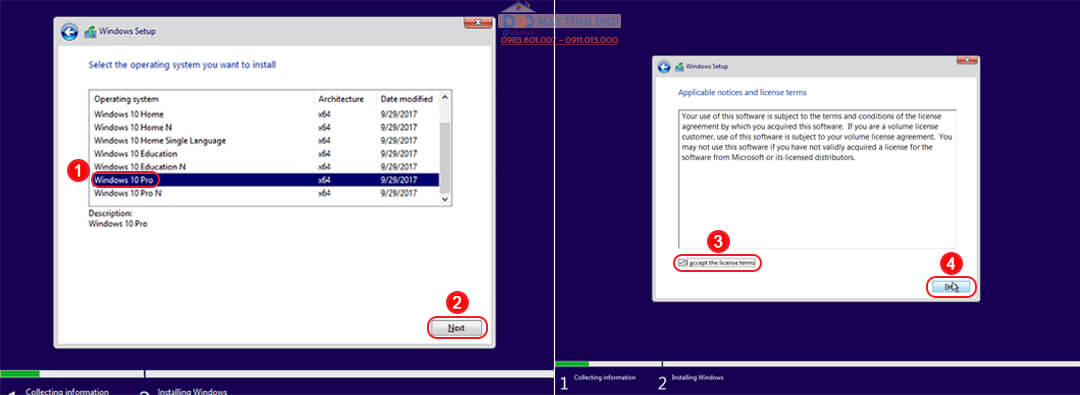
Bước 5: Chọn tùy chọn để cài đặt windows 10:
- Upgrade: Nâng cấp từ windows cũ hơn ( windows7,8,8.1, 10) lên windows 10 bản mới nhất và vẫn giữ được các ứng dụng và tập tin đã cài đặt trước đó.
- Custom: Cài đặt windows 10 mới hoàn toàn.
Ở đây, mình đang muốn cài mới hoàn toàn nên mình chọn Custom nhé.
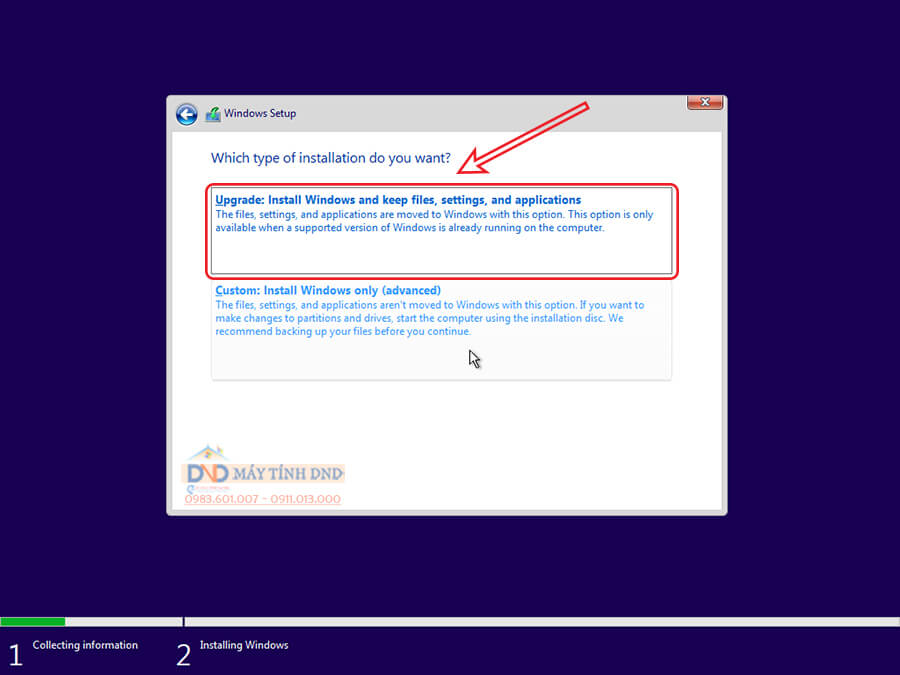
Bước 6: Chọn ổ đĩa cài đặt windows 10:
- Bạn chọn ổ đĩa dùng để cài đặt win 10. Ở bước này, bạn cần chọn đúng ổ đĩa vì ổ này sẽ bị Format. Lưu ý là bạn cần chọ đúng ổ đĩa cần cài, chọn nhầm ổ khác sẽ khiến máy tính bị mất hết dữ liệu quan trọng.
- Sau khi chọn xong, bạn chọn Next để bắt đầu tạo phân vùng mới.
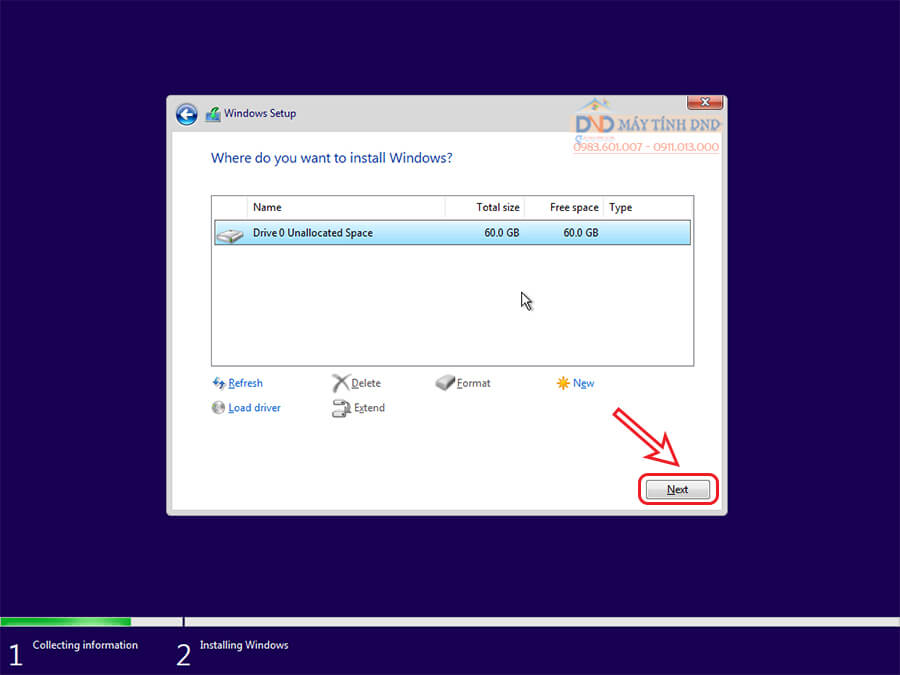
- Nhập dung lượng cần tạo ( 1024 MB = 1 GB). Nếu bạn muốn tạo ổ đĩa chứa hệ điều hành windows 10 có dung lượng là 50BG thì nhập vào 51,200 ( 1020*50). Nhấp Apply để lưu lại.
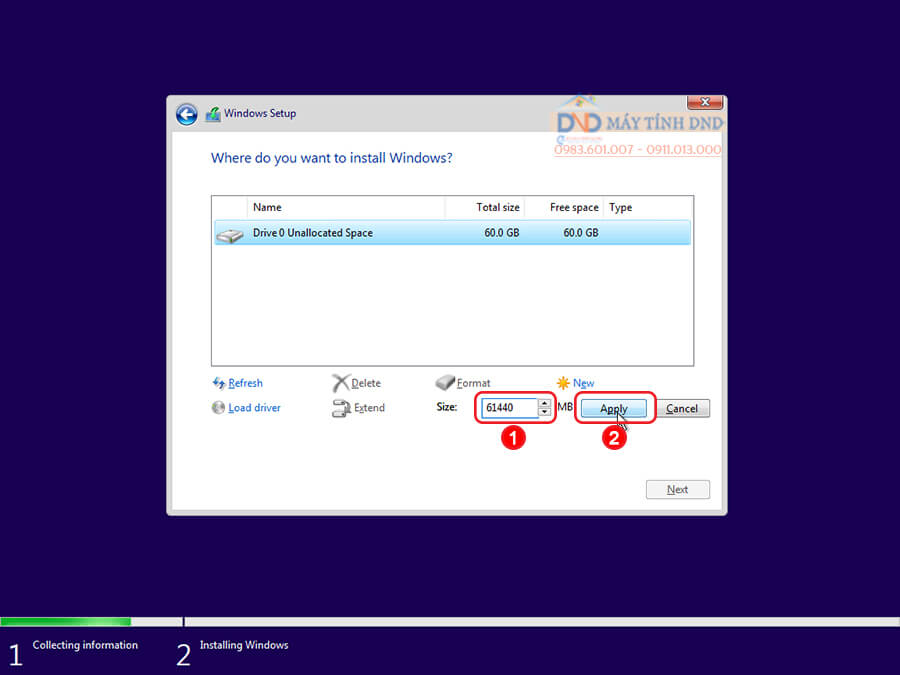
- Đối với 1 số trường hợp không nhấn được Next, bạn tiến hành nhấn Format để bắt đầu xóa phân vùng trước khi cài đặt win 10.
- Hệ thống sẽ hỏi bạn có muốn xóa dữ liệu trong phân vùng không hãy chọn OK nhé.
- Lúc này, sẽ có nhiều phân vùng nhỏ xuất hiện, bạn không được xóa chúng. Bạn hãy chọn đúng phân vùng muốn cài đặt windows 10 và chọn Next.
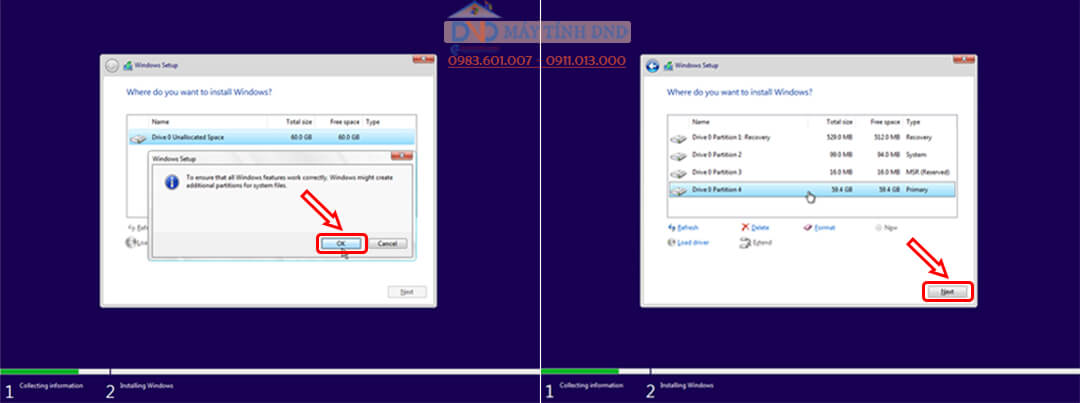
Bước 7: Quá trình cài đặt windows 10 diễn ra tự động.
Máy tính sẽ tự động thực hiện việc cài đặt win 10. Quá trình này mất khoảng 10-15 phút nhé.
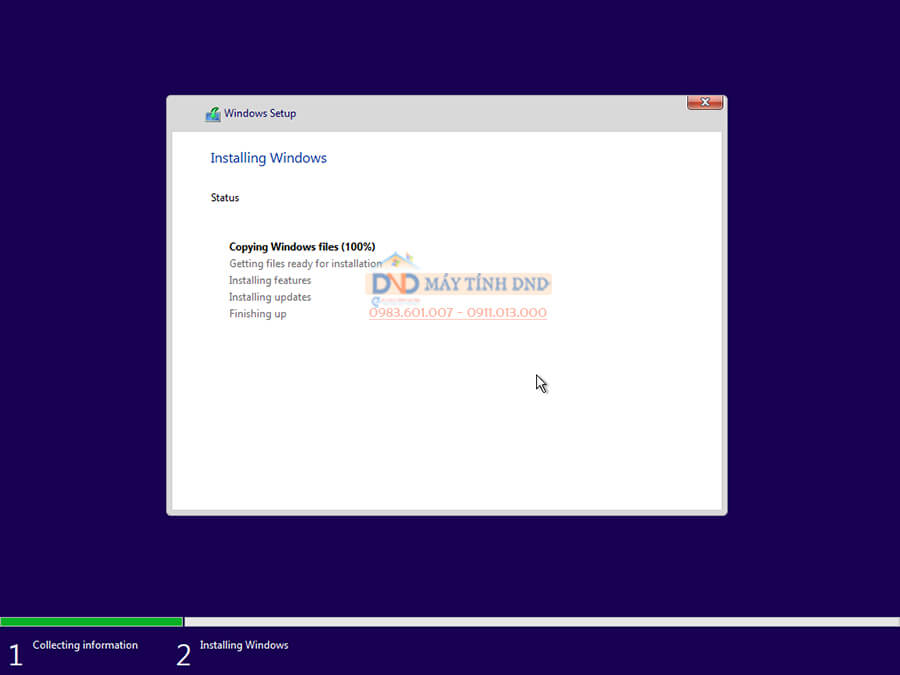
Bước 8: Thiết lập các cấu hình cơ bản:
Quá trình tự động cài đặt hoàn tất, máy tính sẽ tự khởi động lại và yêu cầu bạn thiết lập lại một số cài đặt sau.
- Ngôn ngữ: United States (nên chọn) => Yes để tiếp tục.
- Bàn phím: US ( nên để mặc định) => Yes để tiếp tục
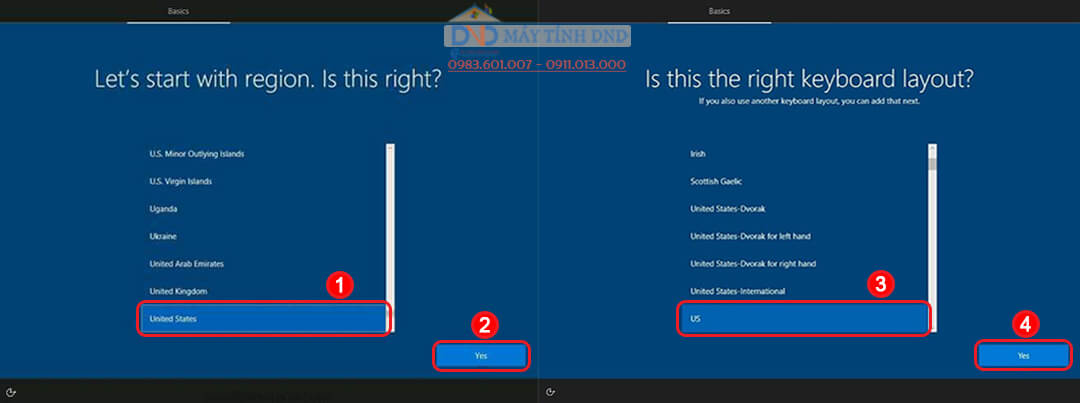
Nhấn Skip để bỏ qua, nhấn Add layout để thiết lập bàn phím thứ 2. Ở đây mình chọn Skip.
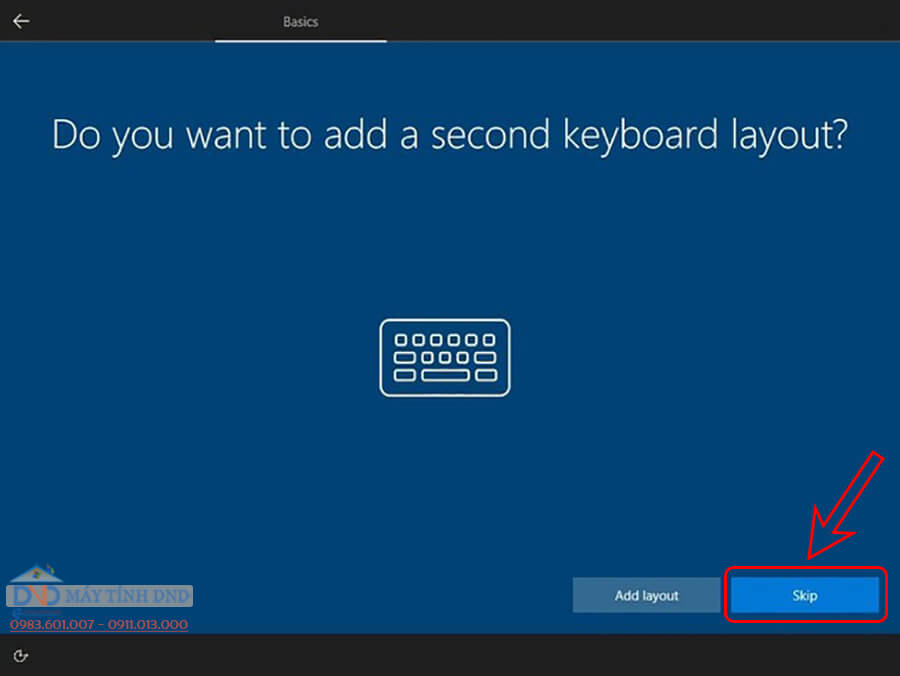
Chọn thiết lập mục đích sử dụng: Chọn Set up for personal use.
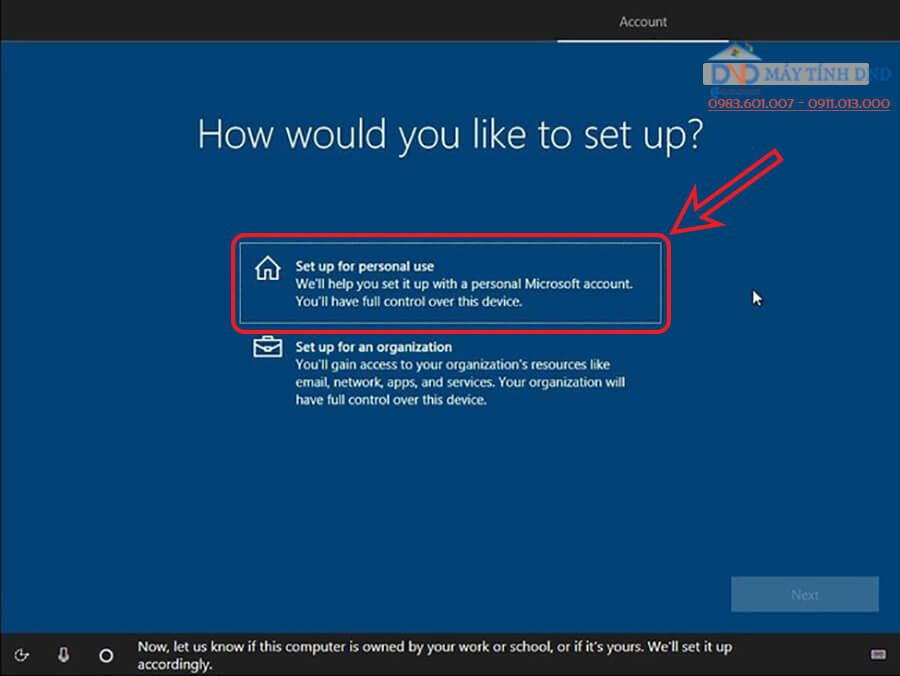
Nhập tài khoản Microsoft. Nếu bạn chưa có tài khoản chọn Create account để tạo tài khoản mới, chọn Offline Account để tạo tài khoản nội bộ ( Đây không phải tài khoản Microsoft nhé). Nhấn Next để tiếp tục.
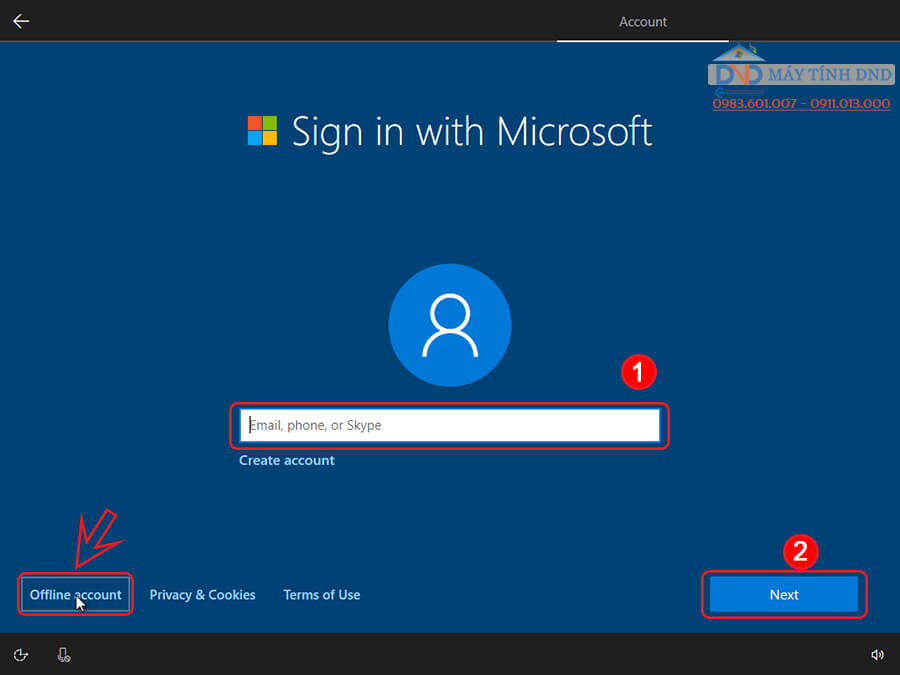
Nhấn Limited experience bên dưới góc trái để bỏ qua tính năng tải, đồng bộ ứng dụng mặc định.
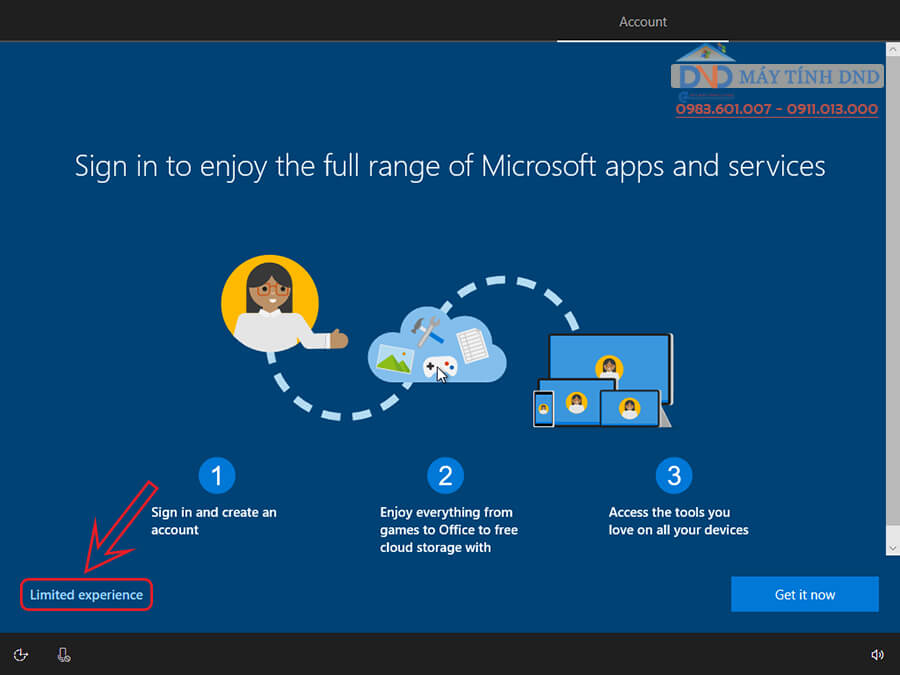
Đặt tên và mật khẩu cho máy tính.
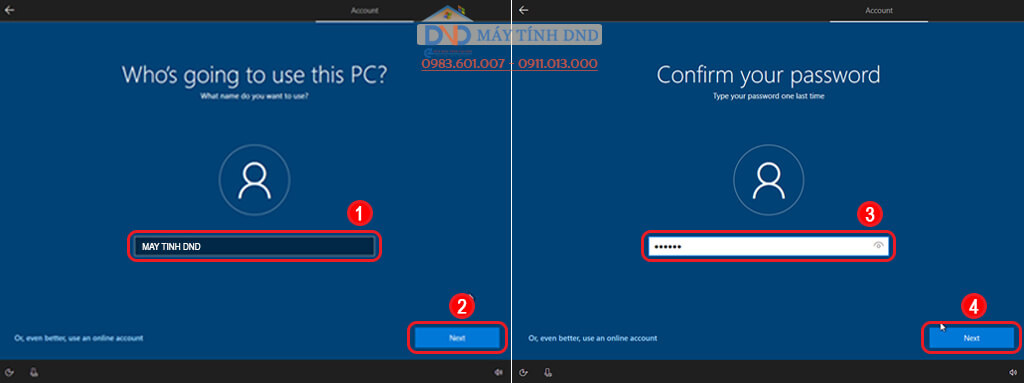
Chọn và trả lời các câu hỏi bí mật. Câu hỏi và trả lời này dùng để khôi phục lại mật khẩu phòng trường hợp bạn quên mật khẩu. Vì vậy, hãy ghi nhớ chúng nhé.
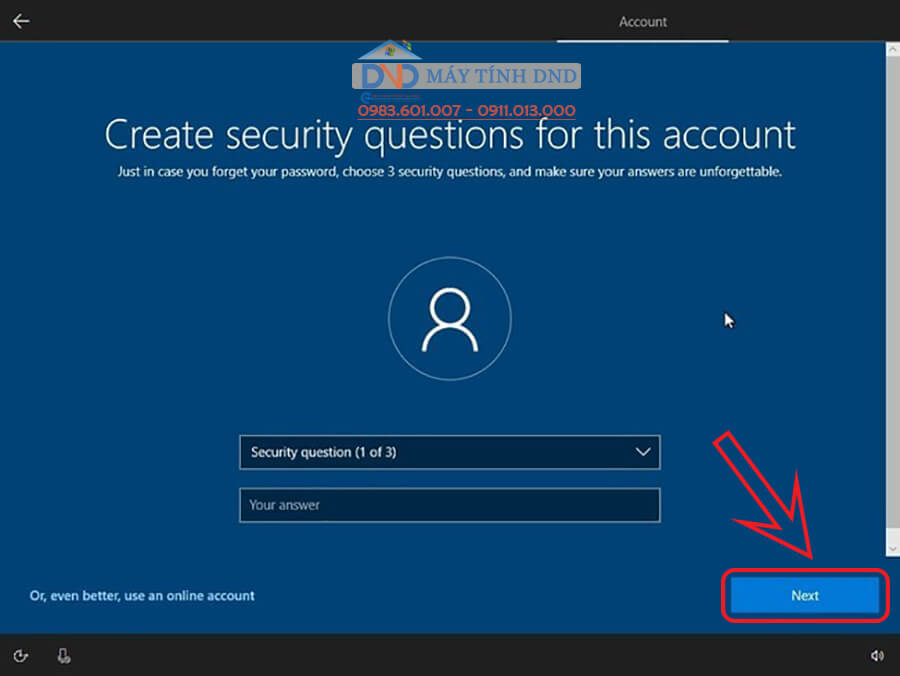
Chọn Yes nếu bạn muốn đồng bộ các cài đặt trong quá trình cài đặt.
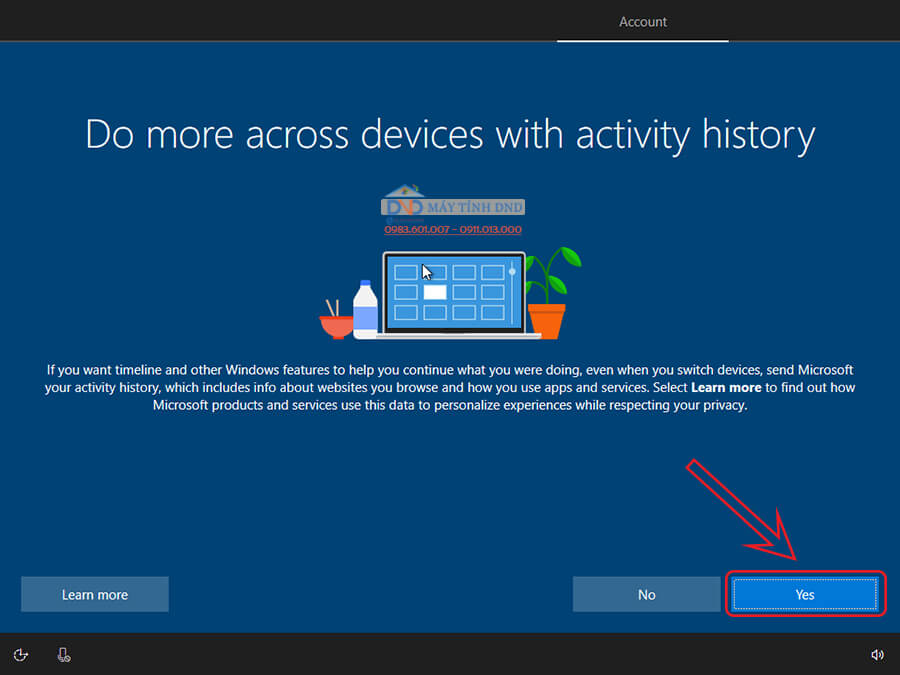
Nhấp Accept để đồng ý và hoàn tất mọi cài đặt windows 10 bằng USB Boot.
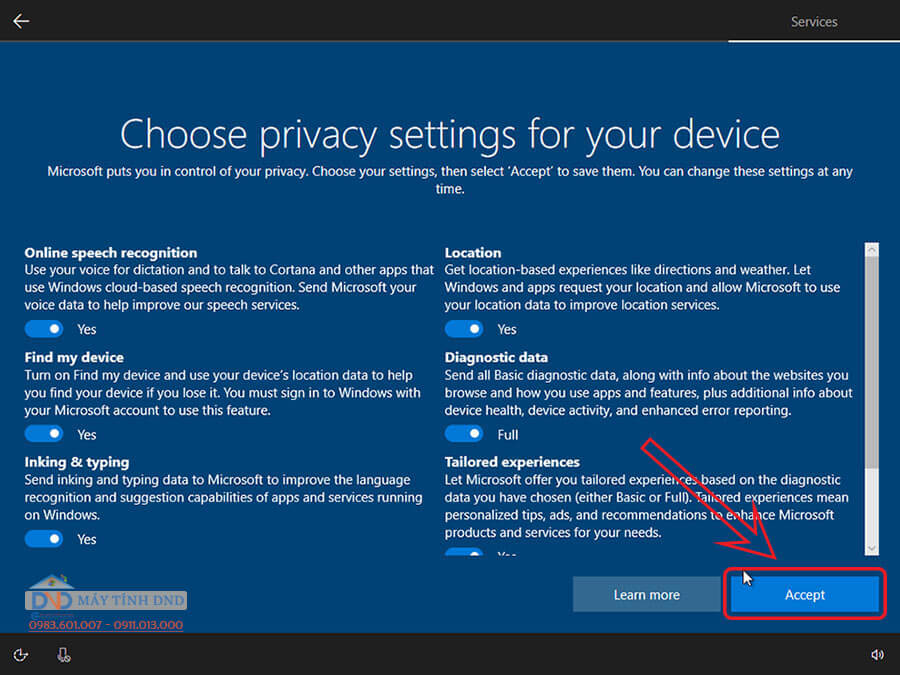
Bước 9: Sau khi hoàn tất mọi cài đặt, giao diện windows 10 sẽ hiển thị lên.
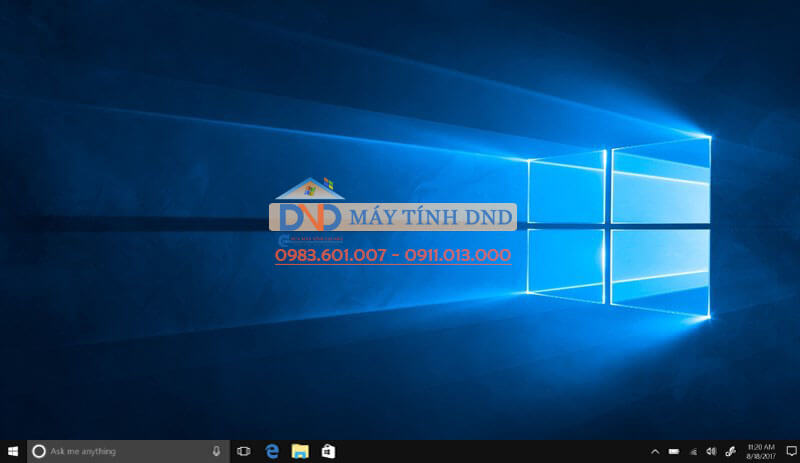
6: Một số câu hỏi thường gặp khi cài lại win 10:
6.1: Tôi có thể cài lại win 10 miễn phí không?
Câu trả lời là có. Bạn có thể tải và cài windows 10 miễn phí. Những hãy chắc chắn rằng bạn có khóa bản quyền của windows, nếu không có bạn vẫn có thể cài đặt nhưng sẽ xuất hiện yêu cầu kích hoạt sau khi hoàn tất.
6.2: Cài lại windows 10 có xóa hết mọi ứng cài đặt và dữ liệu không?
Câu trả lời là Có hoặc Không. Trong quá trình cài đặt, bạn sẽ được hỏi là có muốn xóa hoặc giữ lại các tệp các ứng dụng không. Nếu bạn đã sao lưu các dữ liệu sang ổ khác rồi thì có thể tiến hành cài lại win 10 sạch, còn không bạn hãy xóa hoặc giữ theo mong muốn của mình nhé.
6.3: Cài lại hay Reset windows 10 thì tốt hơn?
Cả 2 sinh ra đều có chủ đích riêng. Nhưng nếu máy tính của bạn đang gặp một số tình trạng mà reset không thể giải quyết được vấn đề thì tốt nhất bạn nên cài win 10 mới nhé.
7: Lời kết
Cài lại win 10 là giải pháp nhanh chóng khắc phục khá nhiều lỗi trên máy tính của bạn. Tuy nhiên, cài lại win 10 nó rất đơn giản đối với những người có hiểu biết trong lĩnh vực công nghệ và máy tính, nhưng sẽ không hề đơn giản đối với những người không có chuyên môn về lĩnh vực này.
Vậy dịch vụ cài win máy tính tại nhà sinh ra để giúp bạn giải quyết vấn đề thật đơn giản. Với đội ngũ kỹ thuật có đầy đủ chuyên môn thì MÁY TÍNH DND luôn tự tin hoàn thành tốt mọi lỗi máy tính. Bạn có thể liên hệ cho chúng tôi theo thông tin bên dưới nhé.
Chúc bạn thông qua bài viết này có thể cài windows 10 thành công.
***************************************
Ms Dũng - Tổng đài tư vấn, hỗ trợ kỹ thuật:
Hotline: 0983.601.007
Email: Dongocdung2312@gmail.com
****************************************
TRUNG TÂM SỬA MÁY TÍNH TẠI NHÀ DND.
Chuyên cài đặt – sửa chữa – bảo dưỡng PC – Laptop – Macbook – Máy in.
Hotline: 0983.601.007 – 0911.013.000
Địa chỉ: Xem chi tiết tại đây.
Website: Suamaytinhtainha247.com.vn
Emai: Maytinhdnd@gmail.com.vn
Cảm ơn bạn đã đón đọc bài viết "Hướng dẫn cài windows 10 tại nhà từ A - Z" của chúng tôi.
Máy tính DND!
.png)




